 i=MY(あいまい)
i=MY(あいまい)ついに初プロジェクターを買ってみました..!
今回は絵の転写と動画鑑賞も兼ねて、AmazonでYOWHICKのプロジェクターを購入してみました◎
使い方や実際の使用感などをレビューしていくので現在買おうか迷っている方はぜひ読んでみてくださいね。
この記事はこんな人におすすめ
- YOWHICKのプロジェクターを買おうか迷っている
- 安くプロジェクターを買いたい
- LIVEや動画鑑賞が趣味
Amazonで人気のコスパ良しなプロジェクター



今回購入したプロジェクターはこちら!
スペック
| 5G搭載 |
| 12000lm |
| 4K対応 |
| 電気代0.2円/1時間 |



1000円OFFクーポンもついてるので更にお安く買うことが出来ます◎
価格帯としては結構安いかなと思います。電気代も比較的安価なので長時間の使用も安心ですね。



安心保証は3年ついてるぞ~。
実際の中身は?


説明書やコード、サポートへの連絡先などが入っています。



レンズ掃除用?の綿棒がついてるのは便利です。


重さは軽量で、サイズは手のひらに乗るくらいですね。
説明書も日本語なので分かりやすいです◎
使い方


ぼやけた状態なので角度や絞りを見やすいように調節します



調節はFocusと書かれた黒いダイヤルで出来るよ◎
電源を入れるとまず初めに言語設定画面が出てくるので、リモコンか本体のボタンを使い言語を選択しましょう。
メニュー画面にPCやスマホなどのアイコンが表示されるので、ミラーリングしたい媒体を選択します。
PCとの接続方法
付属のHDMIケーブルを本体、PCの両方に差し込みメニュー画面で『HDMI接続』を選択します。



これだけで簡単に接続出来が出来ます◎
スマホとの接続方法



スマホと接続する場合はメニューにある『スクリーンミラーリング』を選択します。
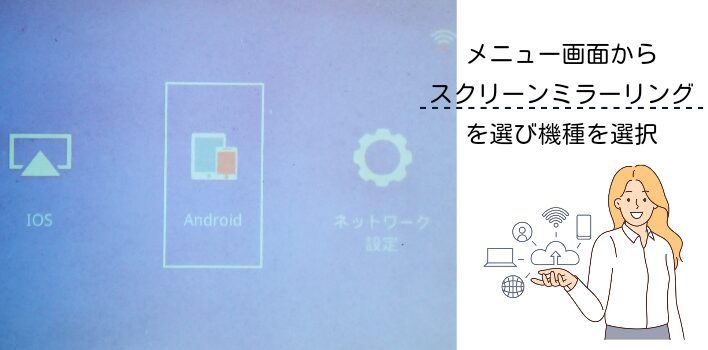
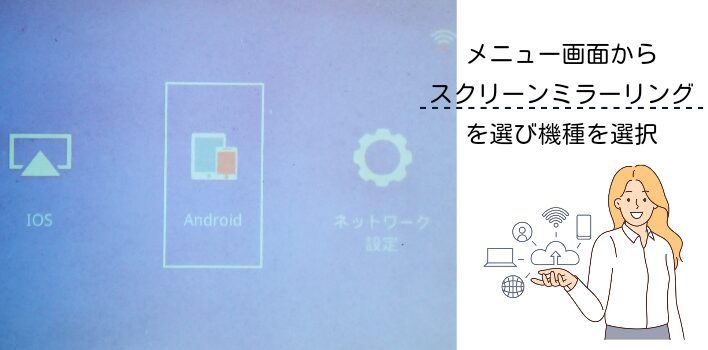
選択すると、それぞれ画面に接続方法が表示されます。
Android端末の繋ぎ方
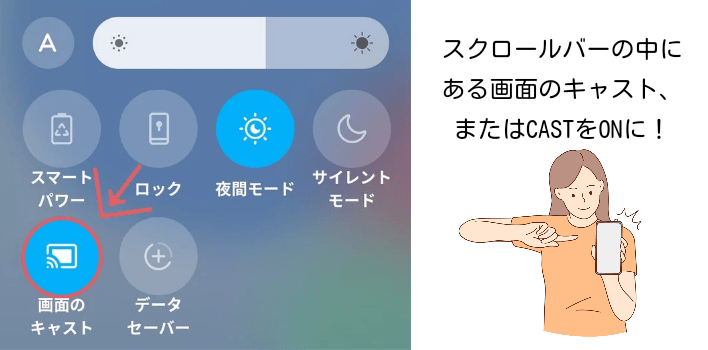
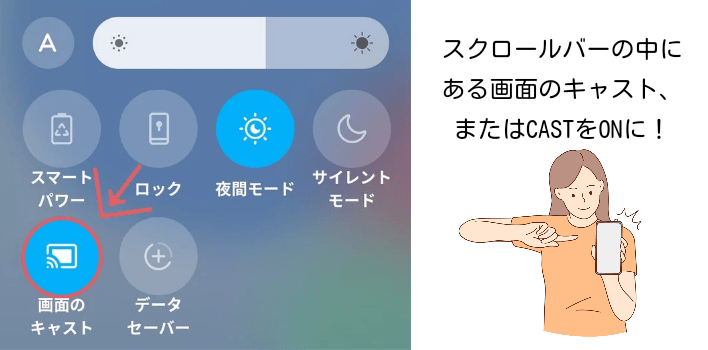
スマホの上部を下にスクロールすると出てきます◎
※端末によってはないものもあるので、見つけられない場合はスキップしてください。
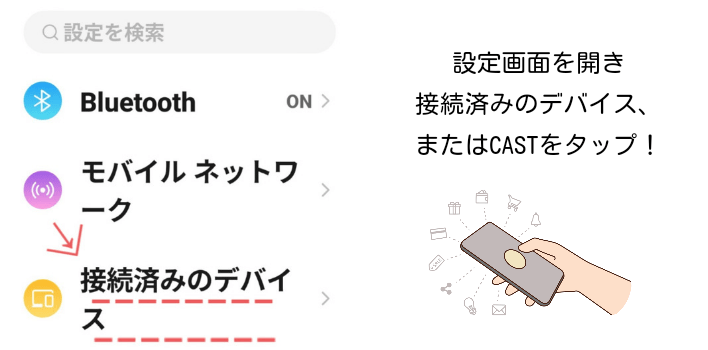
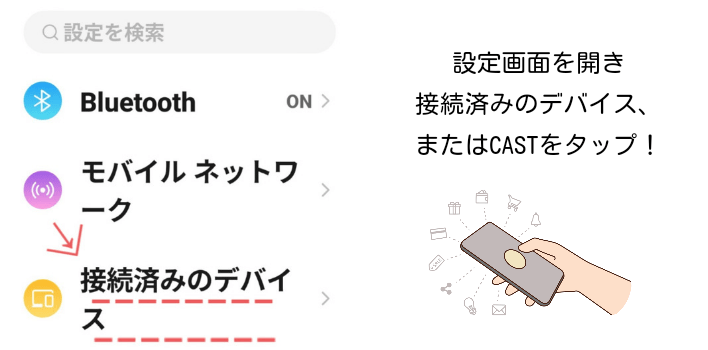
こちらも端末により表示名が違うので注意。デバイスを接続という文章であることが多いです。
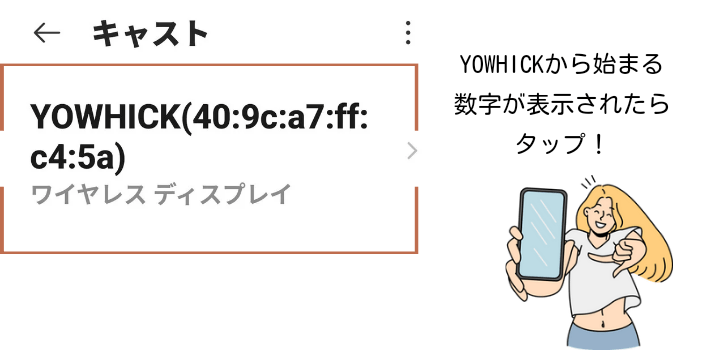
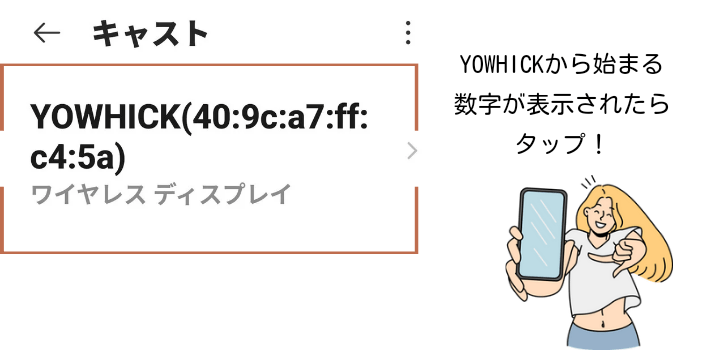
( 表示までに少し時間がかかります )
iOS端末の繋ぎ方
画面上を下にスクロールしてコントロールセーバーを開きます。
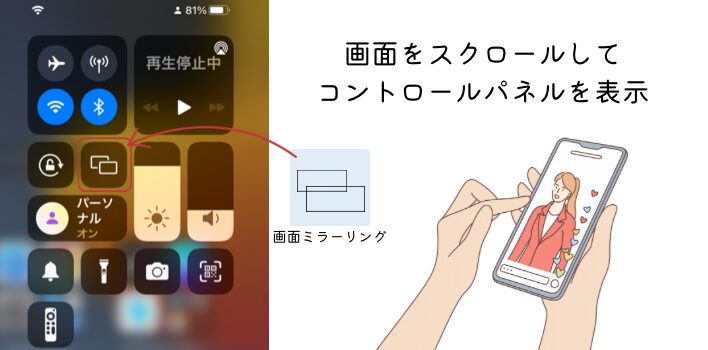
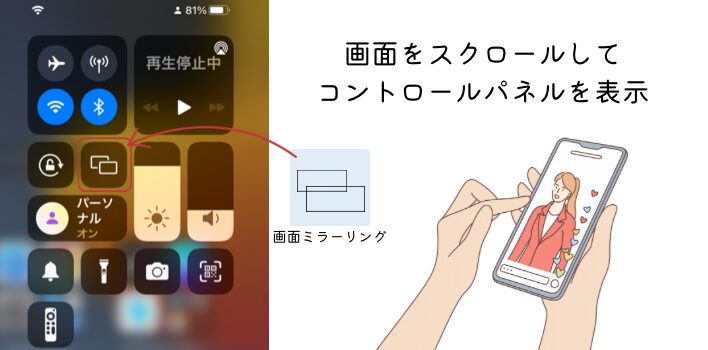
長方形が二つ重なったマークのアイコンをタップ。プロジェクターの名前が表示されたら選択します。
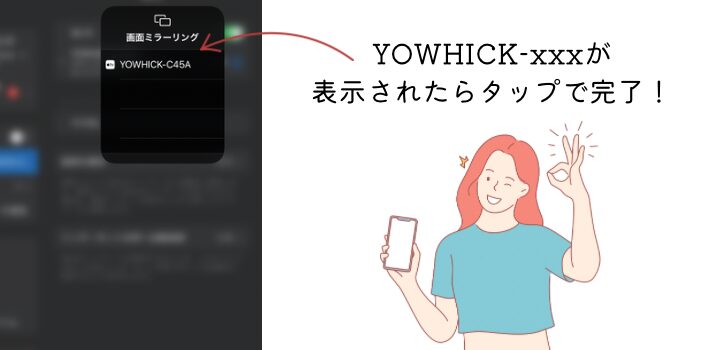
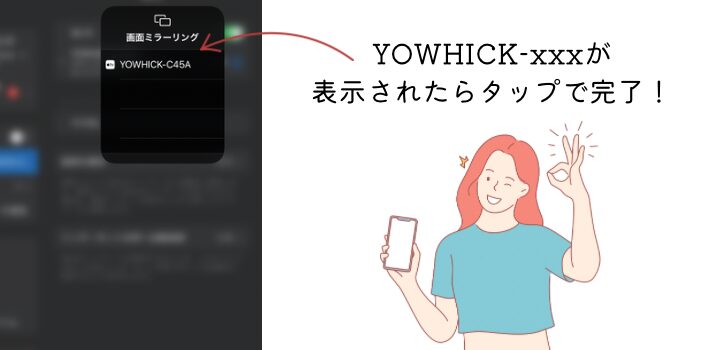



基本的には画面にやり方が表示されるので大丈夫です◎



説明書も分かりやすいぞ~。
実際の画質や見え方は?





結構、明るい部屋で撮ったので薄めに映ってます。実際はもう少し色は濃い目ですね。


ざらざらの壁に映したのですが割と綺麗に映っています..が、写真だと色味が薄めですね。



因みに右端が明るいのは反射光の影響なのであんまり気にしないで大丈夫です◎
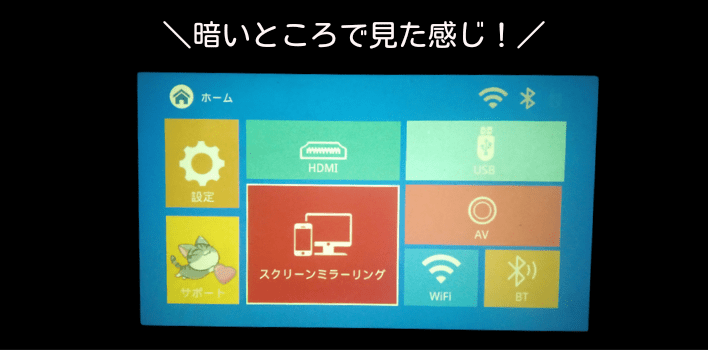
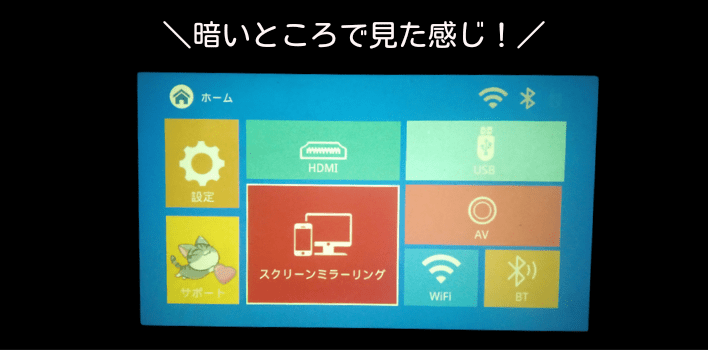
因みに4K映像もかなり綺麗に見えます。低価格なので画質が心配でしたが、全然問題ありませんでした。
Amazonプライムは見れる?
FIREtvStickを使用すれば見る事が出来ます。
ディズニー+に関しては著作権の関係で見れないとのことでした..。



stickを使えばnetflixを見る事も可能!
特徴
設定も簡単で、暗い部屋だと比較的くっきり見えます。
ファンの音もそこまで気になりませんでした。意外と音質は良かったように思います。
ただ、小さい字がぼやけやすくYouTubeの字幕が読みにくいので洋画や英語学習には不向きだと思います..。
逆にコンサート映像などは普通に綺麗に見れるのでそういう方にはおすすめです◎
その他にも絵のトレース練習や転写にも使えます。
リモコンの感度が良いのは割と好印象でした。
- お手頃な価格
- 設定が簡単
- 画面の向きに合わせた自動調整
- 天吊り可能
- サポートが手厚い



携帯の向きに自動で合わせてくれるのでショート動画も変にサイズダウンせず見れちゃいます◎
まとめ
初プロジェクターで中々難しいかなと思っていましたが、簡単に設定出来て使いやすかったです。
途中微妙な不具合もありサポートに連絡したところ、動画を送ってバグを確認出来たらすぐに新しいものを送ってくださるようでした。
今は直ったのでサポートは利用していませんが何かあった時に迅速な対応をしてくれるので安心ですね◎
ぜひ興味がある方は一度試してみてください!



大きい画面でみるライブ映像ってやっぱりいいよね..。



今夜もリサイタル鑑賞するか~。

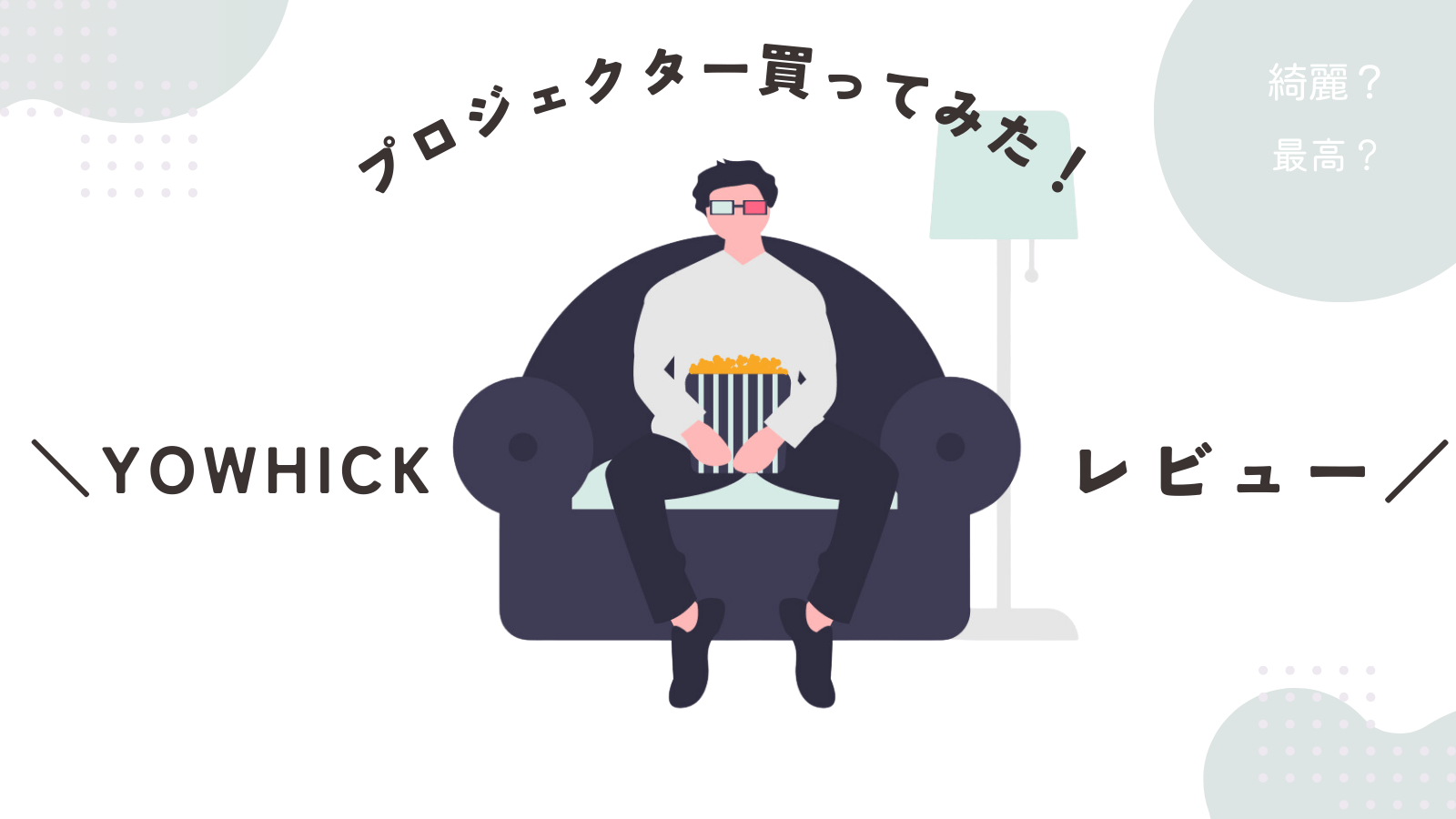

コメント